Apoyo
Ventanas emergentes
Nota: Las ventanas emergentes no son compatibles con sitios multilingües.
Agregar ventanas emergentes
Para agregar ventanas emergentes:
- En el panel izquierdo, haga clic en Páginas y luego haga clic en la pestaña Ventanas emergentes. Haga clic en Nueva ventana emergente. Seleccione un tipo de ventana emergente. El tipo de ventana emergente rellena previamente la ventana emergente con widgets. Escriba un nombre para su ventana emergente y haga clic en Agregar ventana emergente.
Activar ventanas emergentes
A diferencia de una página generada automáticamente en la navegación, una ventana emergente solo se puede activar haciendo clic como enlace o utilizando una regla de personalización del sitio.
Enlace a una ventana emergente
Hay varios widgets que le permiten vincular a una ventana emergente, como enlaces de imágenes, texto y botones de la Galería fotográfica.
Para vincular a una ventana emergente:
- Haga clic con el botón derecho en el widget desde el que desea vincular la ventana emergente y luego seleccione Editar contenido. Alternativamente, si está vinculando desde un texto, resalte el texto deseado y haga clic en el ícono de vínculo en el menú de edición de texto. Haga clic en Ventana emergente, luego seleccione a qué ventana emergente desea vincular en el menú desplegable.
Utilice reglas de personalización para condicionar una ventana emergente
Puede crear una ventana emergente utilizando la personalización del sitio o establecer reglas de personalización para una ventana emergente existente. Las reglas de personalización pueden incluir qué activa la aparición de la ventana emergente, qué tan rápido aparece la ventana emergente en la pantalla y más.
- Los activadores de ventanas emergentes solo ocurren una vez por sesión. Una sesión es cualquier actividad en el sitio y permanece activa hasta que hayan pasado al menos 30 a 60 minutos. Para ver su regla de personalización en acción, intente 1) borrar las cookies y el caché, 2) usar otro navegador o 3) esperar hasta que el tiempo ha expirado.
Editar ventanas emergentes
Una ventana emergente es muy similar a una página. Puede agregar nuevas filas, columnas e insertar cualquier widget en una ventana emergente. Para ajustar el tamaño de la ventana emergente, arrastre la esquina inferior derecha.
Configuración de ventanas emergentes
Para editar la configuración de una ventana emergente:
- En el panel izquierdo, haga clic en Páginas y luego haga clic en la pestaña Ventanas emergentes. Haga clic en el icono de configuración para una ventana emergente específica. Tienes las siguientes opciones:
- Rebautizar. Cambie el nombre de la ventana emergente en el editor. Nota: Esto no cambia la URL de la página. Duplicar. Crea una copia exacta de la ventana emergente. Eliminar. Elimina la ventana emergente. Esta acción es irreversible a menos que tengas una copia de seguridad.
* Icono de configuración:
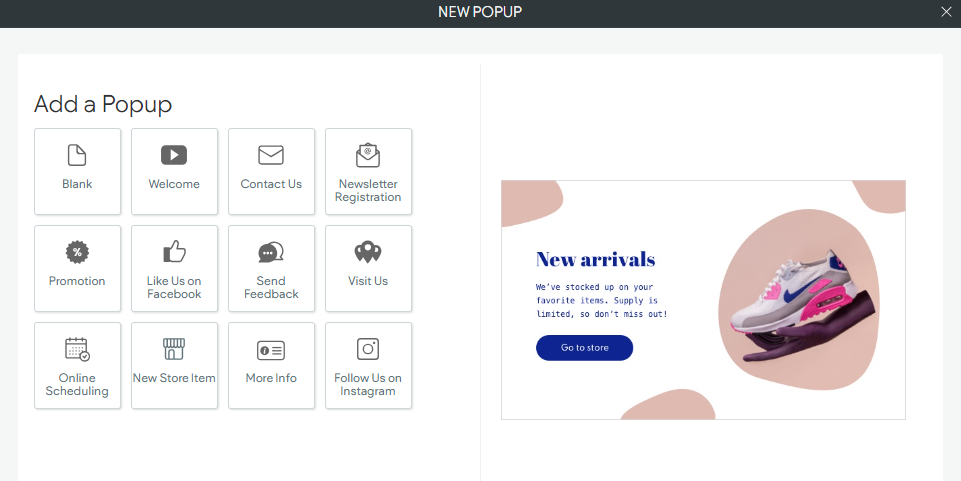
- En blanco: agregue widgets para interesar texto, imágenes o contenido de video en la ventana emergente. Bienvenido: mensaje de bienvenida para quienes visitan por primera vez. Contáctenos: cree un acceso directo para enviar correo electrónico. Registro en el boletín: manténgase en contacto con sus clientes actuales y potenciales enviando correos electrónicos de marketing y boletines con la ayuda de Mailchimp.Promoción: muestre códigos promocionales y ventas actuales. en Facebook: facilite que sus visitantes vean sus Me gusta y les gusten en Facebook agregando un botón Me gusta de Facebook. Enviar comentarios Visítenos - Detalles de contacto/ubicación Programación en línea - Portal del cliente incorporando nuevo artículo de la tienda: muestra/comercializa nuevos artículos de la tienda en línea. Cree un acceso directo al portal del cliente iClassPro, punto de venta, tienda profesional Más información: cuadro de texto genérico Síganos en Instagram: agregue íconos sociales para vincularlos a sus cuentas comerciales de IG.

Horario de atención al cliente
Lunes a viernes, de 9 a. m. a 9 p. m. (CT)
Sábado, de 9 a.m. a 6 p.m. (CT)
(Chat no disponible los sábados)
Las oficinas de iClassPro estarán cerradas en cumplimiento de los siguientes días festivos: Año Nuevo 2024 (1 de enero de 2024), Viernes Santo (29 de marzo de 2024), Día de los Caídos (27 de mayo de 2024), Día de la Independencia (4 de julio de 2024) Día del Trabajo (2 de septiembre de 2024), Acción de Gracias (28 al 29 de noviembre de 2024), Navidad (24 al 25 de diciembre de 2024)
Visite la página de atención al cliente







