Apoyo
Seguimiento del Administrador de etiquetas de Google
Este artículo le muestra cómo implementar Google Tag Manager dentro de su sitio. Para saber cómo crear etiquetas GA4 en Google Tag Manager, consulte la documentación de Google.
Nota
Google Analytics 4 está reemplazando a Universal Analytics. El 1 de julio de 2023, todas las propiedades estándar de Universal Analytics dejarán de procesar nuevas visitas. Las propiedades de 360 Universal Analytics dejarán de procesar nuevas visitas el 1 de julio de 2024. Para saber cómo migrar, consulte Cambiar a Google Analytics 4.
Cómo agregar el Administrador de etiquetas de Google
Para agregar Google Analytics a su sitio:
- En el panel izquierdo, haga clic en SEO y configuración y luego haga clic en la pestaña Herramientas de Google. Escriba su ID de Google Tag Manager. Escriba Enter para confirmar.
ID del Administrador de etiquetas de Google no válido
Esto significa que su ID de Google Tag Manager no es válido o está mal escrito.
Configurar el Administrador de etiquetas de Google
Advertencia
Este paso es fundamental para permitir el seguimiento de Google Tag Manager dentro de su sitio.
A continuación, debemos reemplazar el activador de vista de página predeterminado Todas las páginas con nuestro evento personalizado. Dentro del administrador de etiquetas, primero debemos crear el activador de evento personalizado:
- Vaya a Google Tag Manager e inicie sesión. A la izquierda, haga clic en Activadores. En el lado derecho, haga clic en el botón Nuevo. Escriba un nombre para el activador en la parte superior izquierda. Recomendamos algo memorable y útil, como: Activador de vista de página personalizada. Haga clic en el cuadro de configuración del activador personalizado y seleccione Evento personalizado.
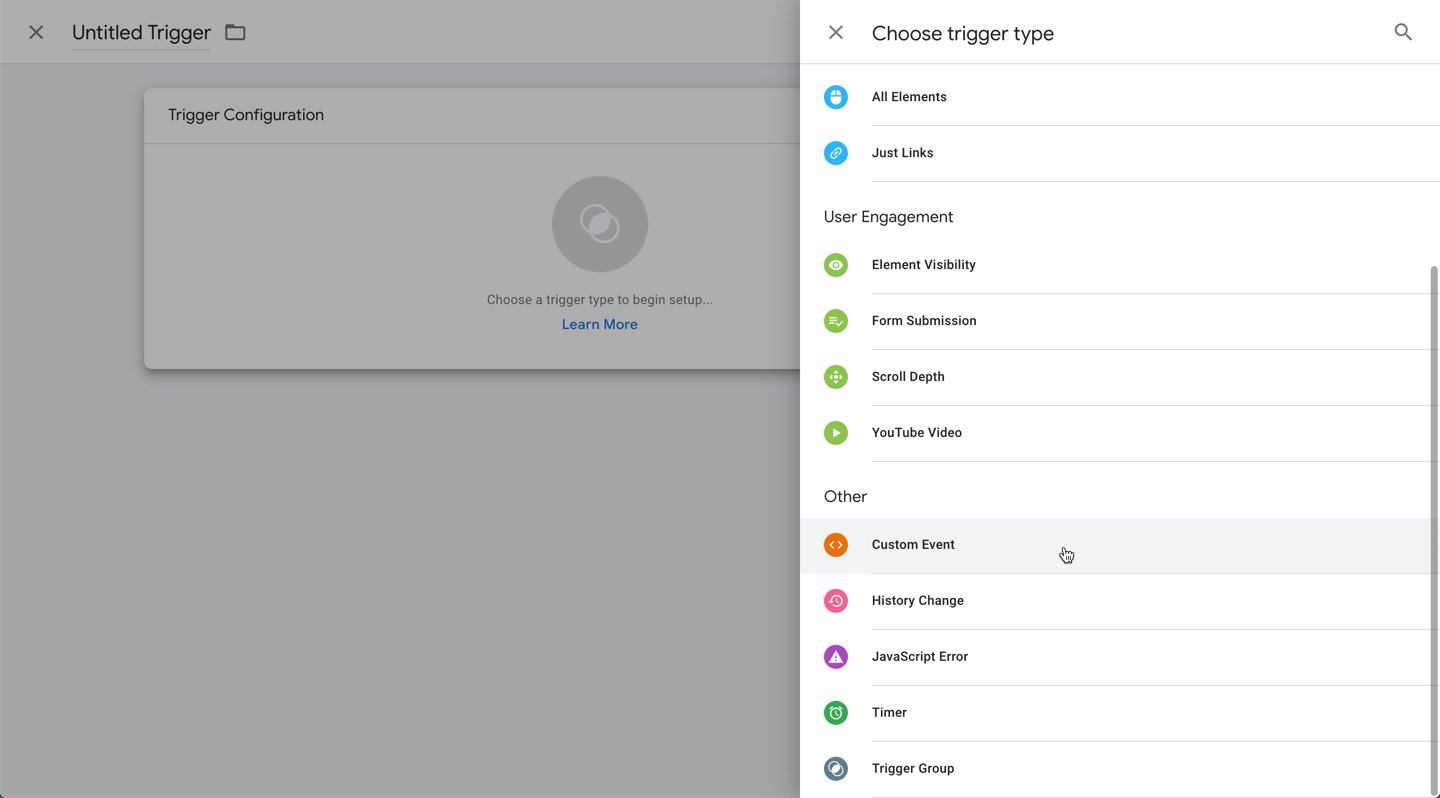
6. Seguimiento del Administrador de etiquetas de Google
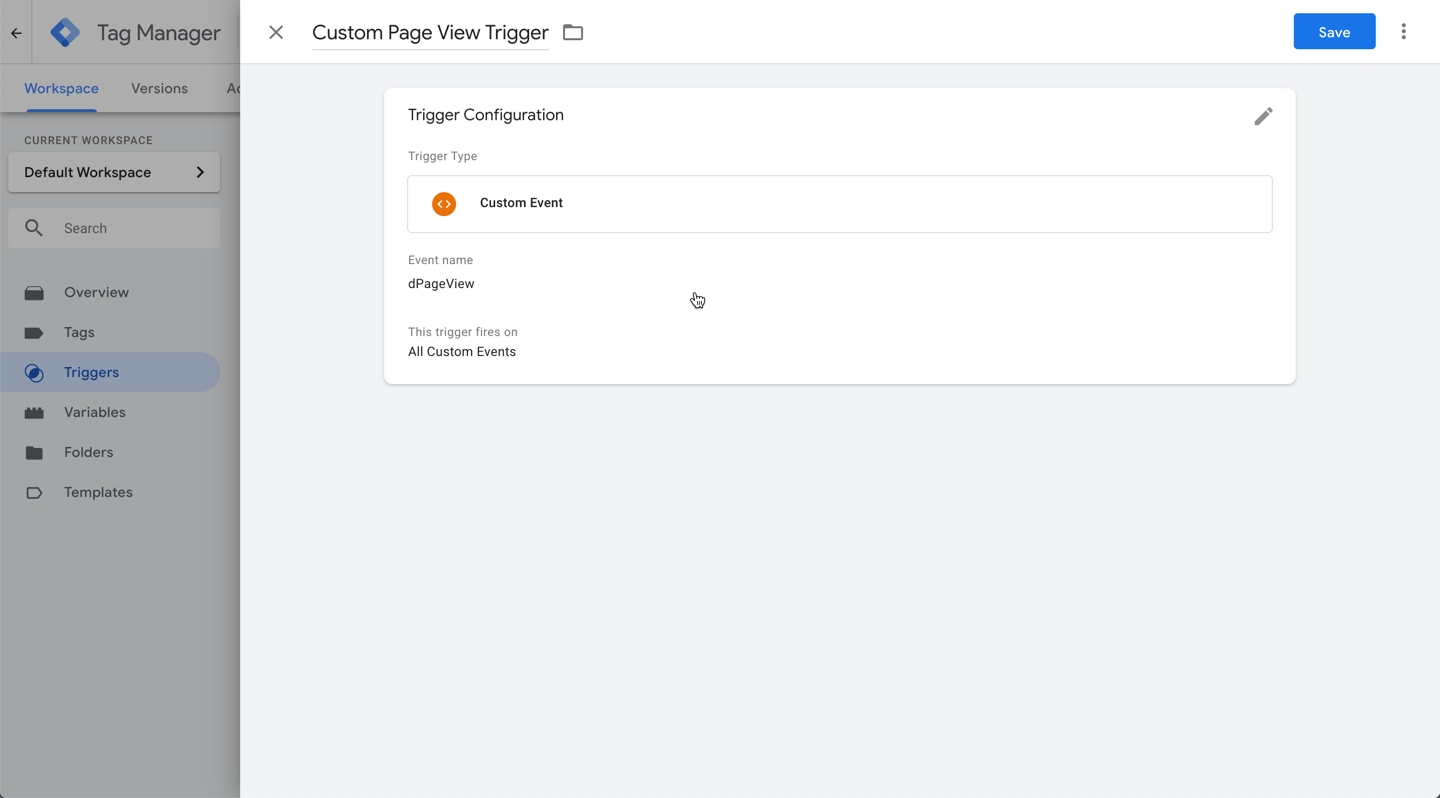
7. Haga clic en guardar en Tag Manager.
Después de crear el activador, debemos aplicarlo a las etiquetas que queramos. Esto debe hacerse para cada etiqueta que utilice en el sitio para activar eventos de vista de página. En este ejemplo, lo aplicamos para Google Analytics Universal; sin embargo, Google Analytics 4 es la versión más reciente que le recomendamos utilizar. Para saber cómo crear y aplicar activadores a etiquetas GA4 en Google Tag Manager, consulte la documentación de Google.
- En Tag Manager, vaya a etiquetas. Cree una nueva etiqueta. Escriba un nombre memorable. Haga clic en el cuadro Configuración de etiquetas y seleccione la etiqueta que desea usar. En este caso, Google Analytics Universal. Después de configurar la etiqueta, haga clic en el cuadro Activación. Elija el activador personalizado que creamos. Activador de vista de página personalizado.
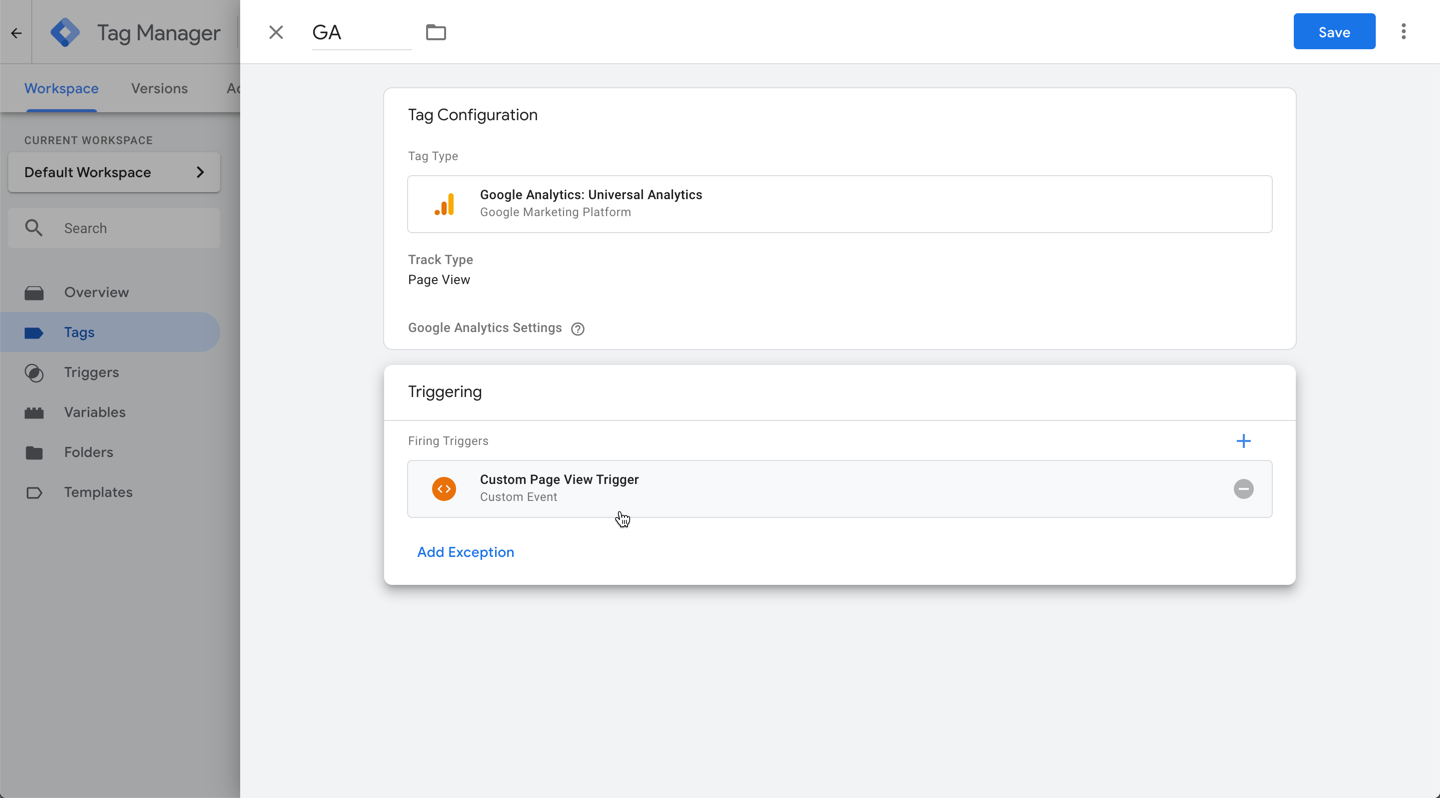
Nota
6.Si ya se ha aplicado el activador Todas las páginas, elimínelo. Solo necesitamos que se ejecute el disparador personalizado.
7.Seleccione una nueva variable.
8.Seleccione Configuración de Google Analytics.
9.Escriba su ID de seguimiento de GA y escriba un nombre para su variable en la parte superior. Seleccione la variable y haga clic en Guardar.
Después de haber realizado estos cambios en Tag Manager, haga clic en Enviar y luego en Publicar los cambios en la configuración en vivo.
Consideraciones para el Administrador de etiquetas de Google
- Este código solo se ejecutará en el sitio publicado en vivo. Querrá asegurarse de probarlo en la versión en vivo. Hemos completado pruebas exhaustivas y la sección body-end.html del Modo de desarrollador funciona para agregar el código noscript y el código predeterminado. No cambie la configuración 'dataLayer' de Google Tag Manager, esto romperá nuestro código de integración personalizado.

Horario de atención al cliente
Lunes a viernes, de 9 a. m. a 9 p. m. (CT)
Sábado, de 9 a.m. a 6 p.m. (CT)
(Chat no disponible los sábados)
Las oficinas de iClassPro estarán cerradas en cumplimiento de los siguientes días festivos: Año Nuevo 2024 (1 de enero de 2024), Viernes Santo (29 de marzo de 2024), Día de los Caídos (27 de mayo de 2024), Día de la Independencia (4 de julio de 2024) Día del Trabajo (2 de septiembre de 2024), Acción de Gracias (28 al 29 de noviembre de 2024), Navidad (24 al 25 de diciembre de 2024)
Visite la página de atención al cliente







