Soutien
Suivi du gestionnaire de balises Google
Cet article vous montre comment implémenter Google Tag Manager au sein de votre site. Pour savoir comment créer des balises GA4 dans Google Tag Manager, consultez la documentation de Google.
Note
Google Analytics 4 remplace Universal Analytics. Le 1er juillet 2023, toutes les propriétés Universal Analytics standards cesseront de traiter les nouveaux appels. Les propriétés 360 Universal Analytics cesseront de traiter les nouveaux appels le 1er juillet 2024. Pour savoir comment migrer, consultez Passer à Google Analytics 4.
Comment ajouter Google Tag Manager
Pour ajouter Google Analytics à votre site :
- Dans le panneau de gauche, cliquez sur SEO et paramètres, puis cliquez sur l'onglet Outils Google. Saisissez votre identifiant Google Tag Manager. Tapez Entrée pour confirmer.
Identifiant Google Tag Manager invalide
Cela signifie que votre identifiant Google Tag Manager est invalide ou mal orthographié.
Configurer Google Tag Manager
Avertissement
Cette étape est essentielle pour permettre le suivi de Google Tag Manager au sein de votre site.
Ensuite, nous devons remplacer le déclencheur d'affichage de page Toutes les pages par défaut par notre événement personnalisé. Dans le gestionnaire de balises, nous devons d'abord créer le déclencheur d'événement personnalisé :
- Accédez à Google Tag Manager et connectez-vous. Sur la gauche, cliquez sur Déclencheurs. Sur le côté droit, cliquez sur le nouveau bouton. Tapez un nom pour le déclencheur en haut à gauche. Nous recommandons quelque chose de mémorable et utile, tel que : Déclencheur d'affichage de page personnalisé. Cliquez sur la zone de configuration du déclencheur personnalisé et sélectionnez Événement personnalisé.
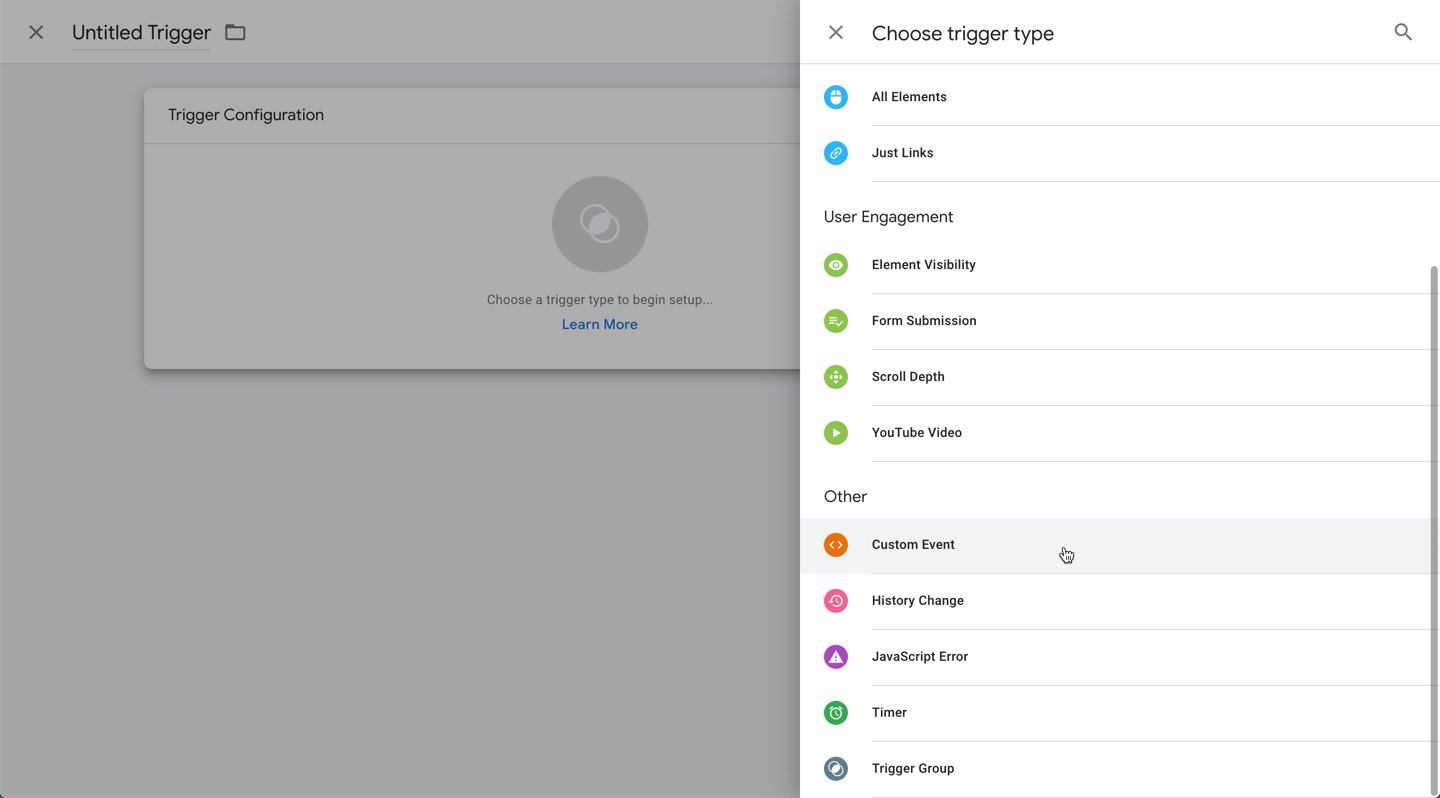
6. Suivi Google Tag Manager
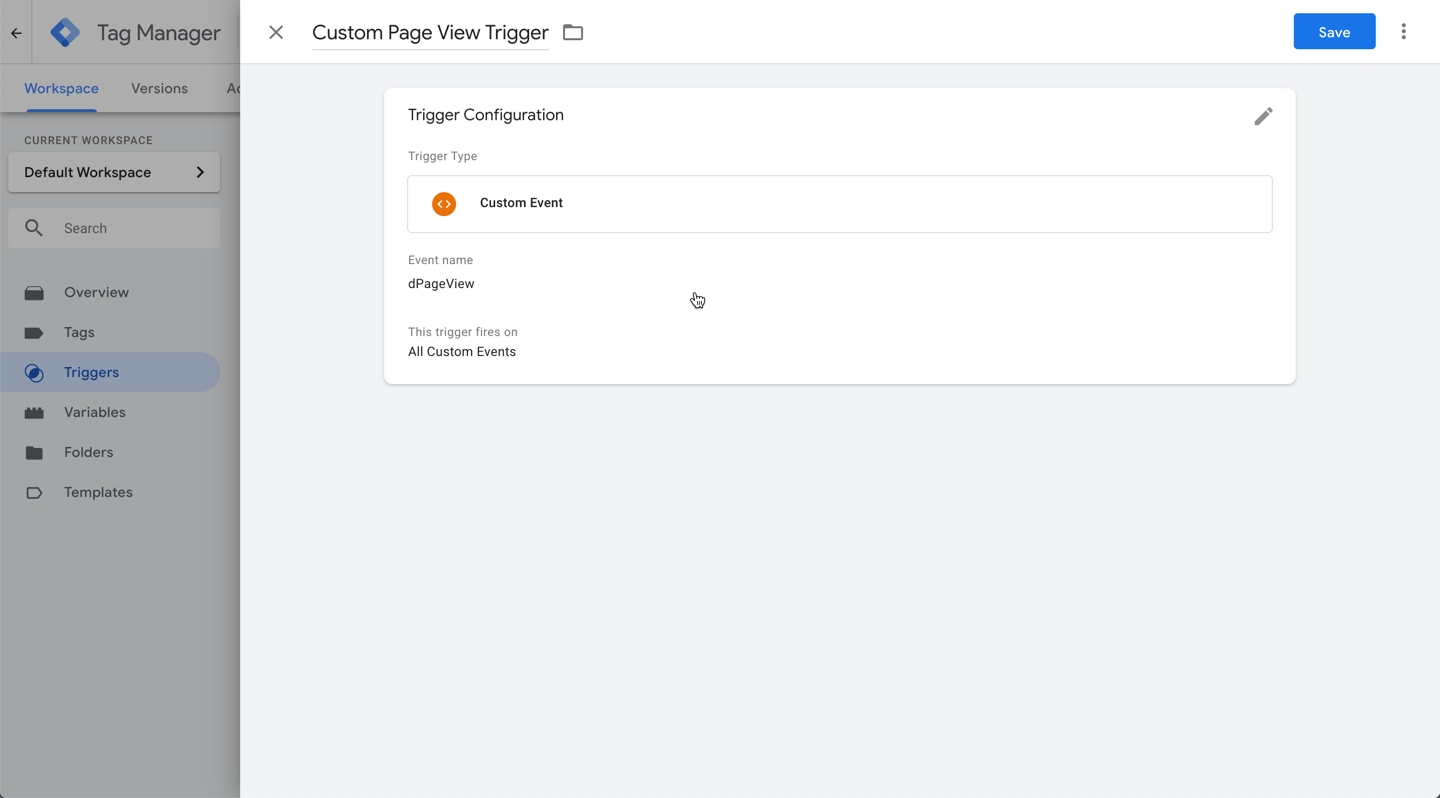
7. Cliquez sur Enregistrer dans Tag Manager.
Après avoir créé le déclencheur, nous devons l'appliquer aux balises souhaitées. Cela doit être fait pour chaque balise que vous utilisez sur le site pour déclencher des événements de visualisation de page. Dans cet exemple, nous l'appliquons à Google Analytics Universal, mais Google Analytics 4 est la version la plus récente que nous vous recommandons d'utiliser. Pour savoir comment créer et appliquer des déclencheurs aux balises GA4 dans Google Tag Manager, consultez la documentation de Google.
- Dans Tag Manager, accédez aux balises.Créez une nouvelle balise.Tapez un nom mémorable.Cliquez sur la zone Configuration des balises et sélectionnez la balise que vous souhaitez utiliser. Dans ce cas, Google Analytics Universal. Après avoir configuré la balise, cliquez sur la case Déclenchement. Choisissez le déclencheur personnalisé que nous avons créé. Déclencheur de vue de page personnalisée.
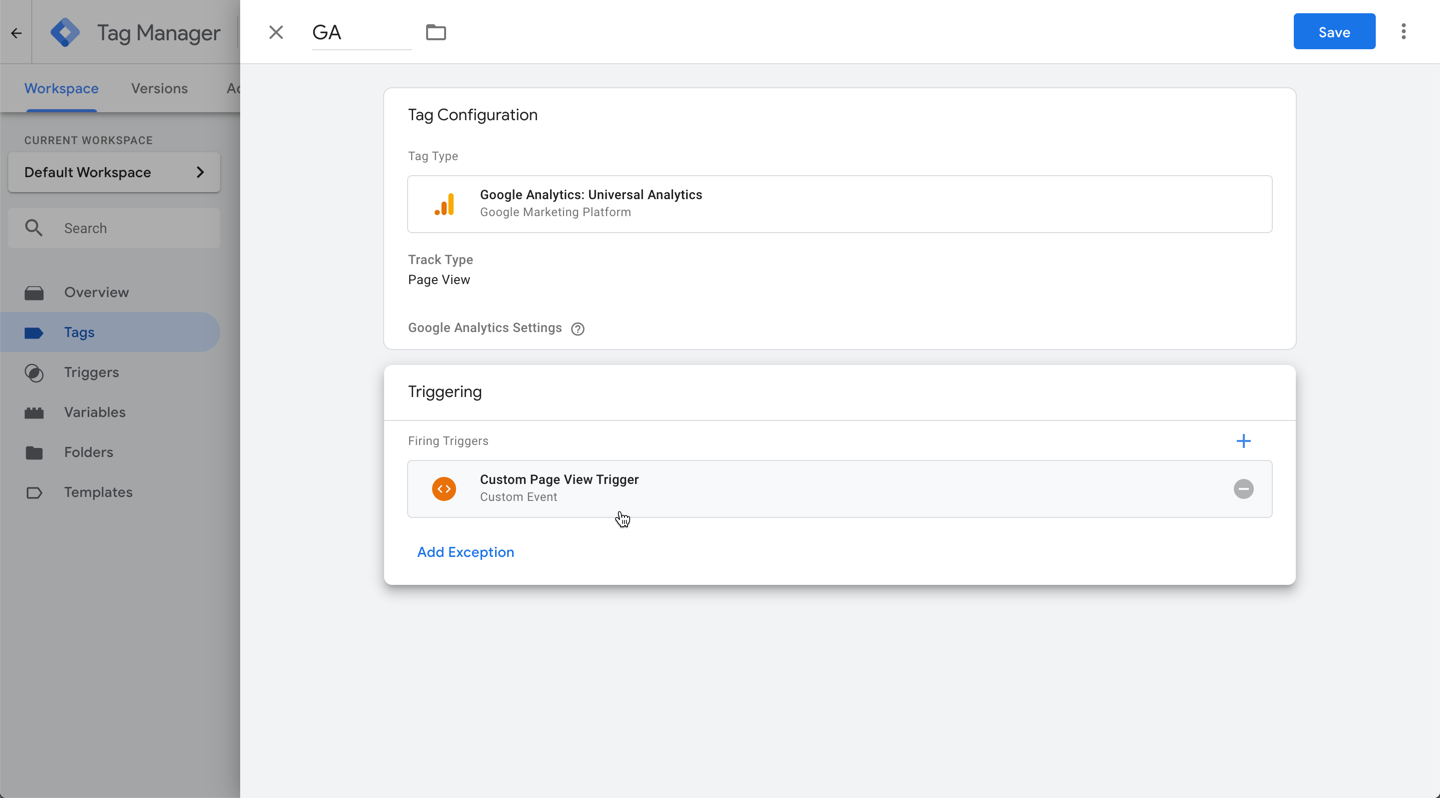
Note
6. Si le déclencheur Toutes les pages est déjà appliqué, veuillez le supprimer. Nous n’avons besoin que du déclencheur personnalisé pour s’exécuter.
7.Sélectionnez une nouvelle variable.
8.Sélectionnez Paramètres Google Analytics.
9.Tapez votre ID de suivi GA et tapez un nom pour votre variable en haut. Sélectionnez la variable et cliquez sur Enregistrer.
Après avoir apporté ces modifications à Tag Manager, cliquez sur Soumettre, puis sur Publier les modifications apportées aux paramètres en direct.
Considérations concernant Google Tag Manager
- Ce code ne fonctionnera que sur le site publié en direct. Vous voudrez vous assurer de le tester sur la version live. Nous avons effectué des tests approfondis et la section body-end.html du mode développeur fonctionne pour ajouter le code noscript et le code par défaut. Veuillez ne pas modifier le paramètre « dataLayer » de Google Tag Manager, cela brisera notre code d'intégration personnalisé.

Horaires du service client
Du lundi au vendredi, de 9h à 21h (CT)
Samedi, de 9h à 18h (CT)
(Chat non disponible le samedi)
Les bureaux d'iClassPro seront fermés à l'occasion des jours fériés suivants : Nouvel An 2024 (1er janvier 2024), Vendredi Saint (29 mars 2024), Memorial Day (27 mai 2024), Jour de l'Indépendance (4 juillet 2024) Fête du Travail. (2 septembre 2024), Thanksgiving (28 et 29 novembre 2024), Noël (24 et 25 décembre 2024)
Visitez la page de support client







