Support
Popups
Note: Popups are not supported on multi-language sites.
Add Popups
To add popups:
- In the left panel, click Pages, and then click the Popups tab.
- Click + New Popup.
- Select a popup type. The popup type pre-populates the popup with widgets.
- Type a name for your popup, and click + Add Popup.
Activate Popups
Unlike a page generated in the navigation automatically, a popup can only be triggered by being clicked as a link or by using a site personalization rule.
Link to a Popup
There are several widgets that allow you to link to a popup, such as Photo Gallery image links, text, and buttons.
To link to a popup:
- Right-click the widget that you want to link to the popup from, then select Edit content. Alternatively, if you are linking from text, highlight the desired text and click the link icon in the text editing menu.
- Click Popup, then select which popup you want to link to from the dropdown menu.
Use Personalization Rules to Condition a Popup
You can create a popup using site personalization or set personalization rules for an existing popup. Personalization rules can include what triggers the popup to appear, how quickly the popup appears on the screen, and more.
- Popup triggers only occur once per session. A session is any activity on the site and remains active until at least 30-60 minutes have passed.
- To see your personalization rule in action, try 1) clearing your cookies and cache, 2) using another browser, or 3) waiting until the time has expired.
Edit Popups
A popup is very similar to a page. You can add new rows, columns and insert any widget into a popup. To adjust the size of the popup, drag the bottom right corner.
Popup Settings
To edit the settings for a popup:
- In the left panel, click Pages, and then click the Popups tab.
- Click the settings icon for specific popup. You have the following options:
- Rename. Rename the popup in the editor.
- Note
- This does not change the page URL.
- Duplicate. Creates an exact copy of the popup.
- Delete. Deletes the popup. This action is irreversible unless you have a backup.
* Settings Icon:
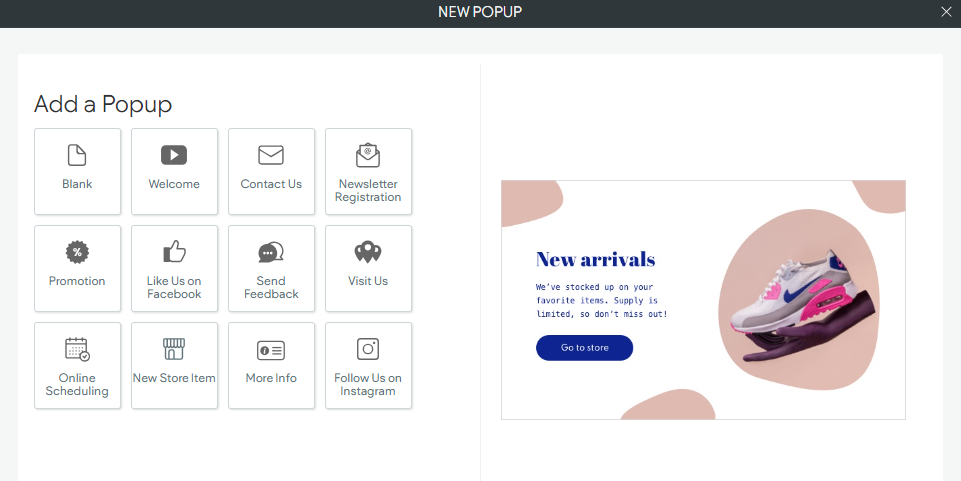
- Blank - Add widgets to interest text, images or video content to popup.
- Welcome - welcome message for first time visitors
- Contact Us - create a shortcut to send email
- Newsletter Registration - Keep in touch with your existing and potential customers by sending marketing emails and newsletters with the help of Mailchimp.
- Promotion - display promo codes and current sales
- Like Us on Facebook - Make it easy for your visitors to see your likes and like you on Facebook by adding a Facebook Like button.
- Send Feedback
- Visit Us - Contact/Location details
- Online Scheduling - Customer Portal embedding
- New Store Item - display/market new online store items. Create shortcut to iClassPro customer portal point of sale pro-shop
- More Info - generic text box
- Follow Us on Instagram - Add social icons to link to your business IG accounts.







