Support
Local Business Schema
Schema.org helps robots and crawlers understand facts about a website, business, people, or the content on a web page. Website Builder has made it easy to enable Local Business Schema on your site by filling in the content library of a site you are building. Website Builder makes sure that you add enough data and the right kind of data to accurately reflect the schema. This is important to make sure that the schema is valid with Google and other search engines that rely on schema.
All of the information from the business info screen from the first location will be used, as well as logo and business name. In addition we'll use the About Us paragraph in business text, and the first 5 images from the business images screen, if they exist.
Supported Fields
The following table includes the supported fields. Some of these fields are required and some are recommended. Schema cannot be generated without the required fields. It is recommended you add as many fields as possible to generate a more accurate schema.
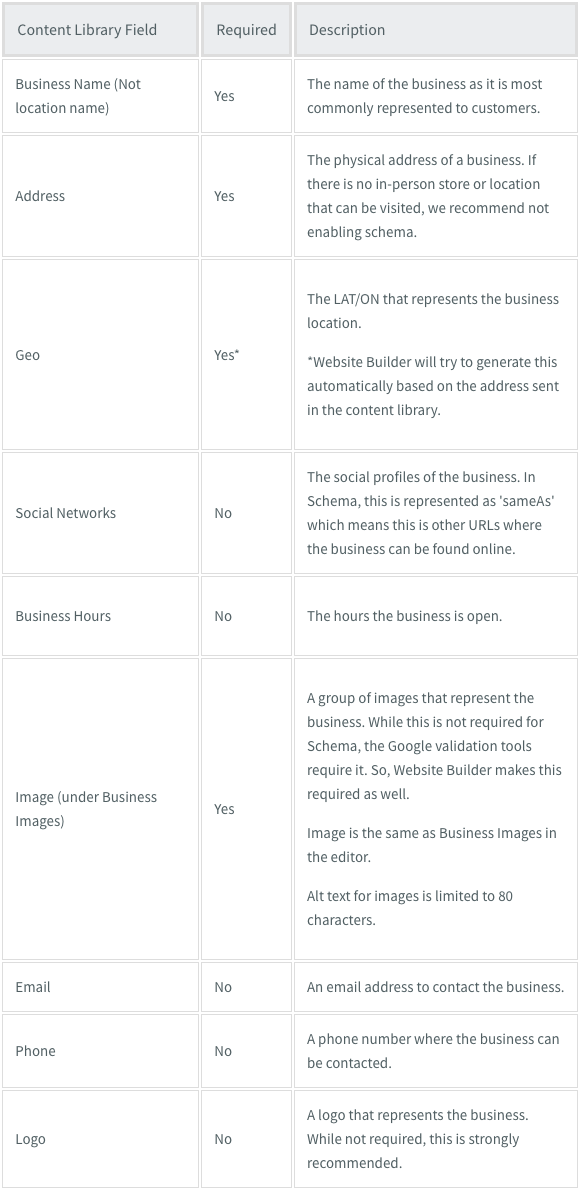
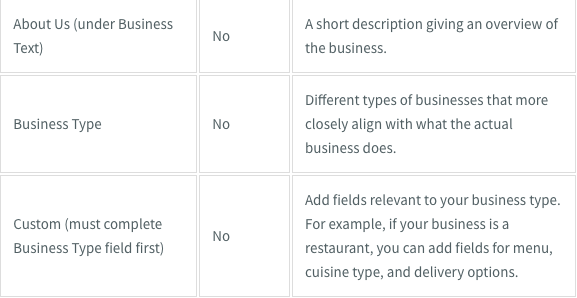
Generate Local Business Schema
To generate local business schema:
- In the side panel of the editor, click Content, and then click Business Info.
- Ensure you enter as many details as you can on the Business Info page, including About Us text and Business Images.
- Click Review and Enable Schema.
- Review your information and then click Enable Schema.
After generating the schema, your site must be published for it to take effect.
Validate Schema
To ensure your schema is valid, click the Validate with Google link on the Schema popup that appears. Alternatively, you can validate the site URL after the site is published using Schema.org's validation tool.
Disable Schema
If you would like to add your own schema, the builder's schema can be disabled.
To disable schema and add your own:
- In the side panel of the editor, click Content, and then click Business Info.
- Click Review Schema.
- Click Disable Schema and a second time on the popup.
- In the side panel of the editor, click SEO & Settings.
- Click Head HTML.
- Paste your schema into the Body end HTML field (the recommended placement).
- Republish the site for the changes to take effect.
Warning
Consent management apps are not able to prevent code from running prior to consent when the code is placed in the header HTML. This is because Website Builder optimizes the structure and order of how content loads, based on performance best practices on the site. We place scripts and CMP banners lower on the page, in order to improve the performance of primary content. Because of this, it is recommended to place code in the body-end when using a consent management app.







