Support
Site Overview
The Site Overview is your central location to view and manage an individual site. What you see in the side panel will depend on the features added to the site and the status of it, for example if your site does not have membership, you will not see the membership section.
To access the Site Overview for a specific site, click the Overview icon.
Note
This is the default page for clients with access to a single site.
Site Overview
Next to the site, click the Overview icon () to see general information about the site.
Tip
Click the three dots menu () to Duplicate, Save as Template, Assign Label, Reset, or Transfer the site. Click the Edit icon to open the editor and make changes to the site. To preview the site on desktop, tablet, or mobile, click the Preview icon.
Stats
To see statistics on the site performance, in the side panel, click Stats.
Site Visits
The number of total site visits is listed, with desktop and mobile visits specified, to the right. The total site visits compared to the trend from the previous time period is displayed on the graph. Select a time frame from the drop-down to see a graph of the visits to your site over time. To see more statistics, click Open Full Stats.
Engagement
On the Stats card, click Engagement to see information about engagement actions being taken on your site. Only widgets installed on your site will display. You will see up to four engagements from the list below:
- Click to Call
- Form Submission
- Click to Email
- Click to Map
- Click to Share
- Click to Text
To see more statistics on engagement, click Open Full Stats.
Note
If none of the above widgets are in use, the Engagement tab does not display.
Site Stats and Analytics
Site stats show detailed analytics about how many visitors your site gets, where they are coming from, and which pages they have visited. Analyzing this customer information can help you make more informed decisions to improve your site and your business.
We record and display full statistics for your site, per device, so you can view exactly what users are doing on desktop, tablet, and mobile. If you are not seeing any statistics, likely a user has not yet visited the site (it takes 24 hours for stats to update). If you are using a mobile-only site, ensure the redirect is installed and is redirecting users to the correct site.
To see statistics on the site performance, in the side panel, click Stats. This shows a general overview. To see more detailed stats, click Open Full Stats.
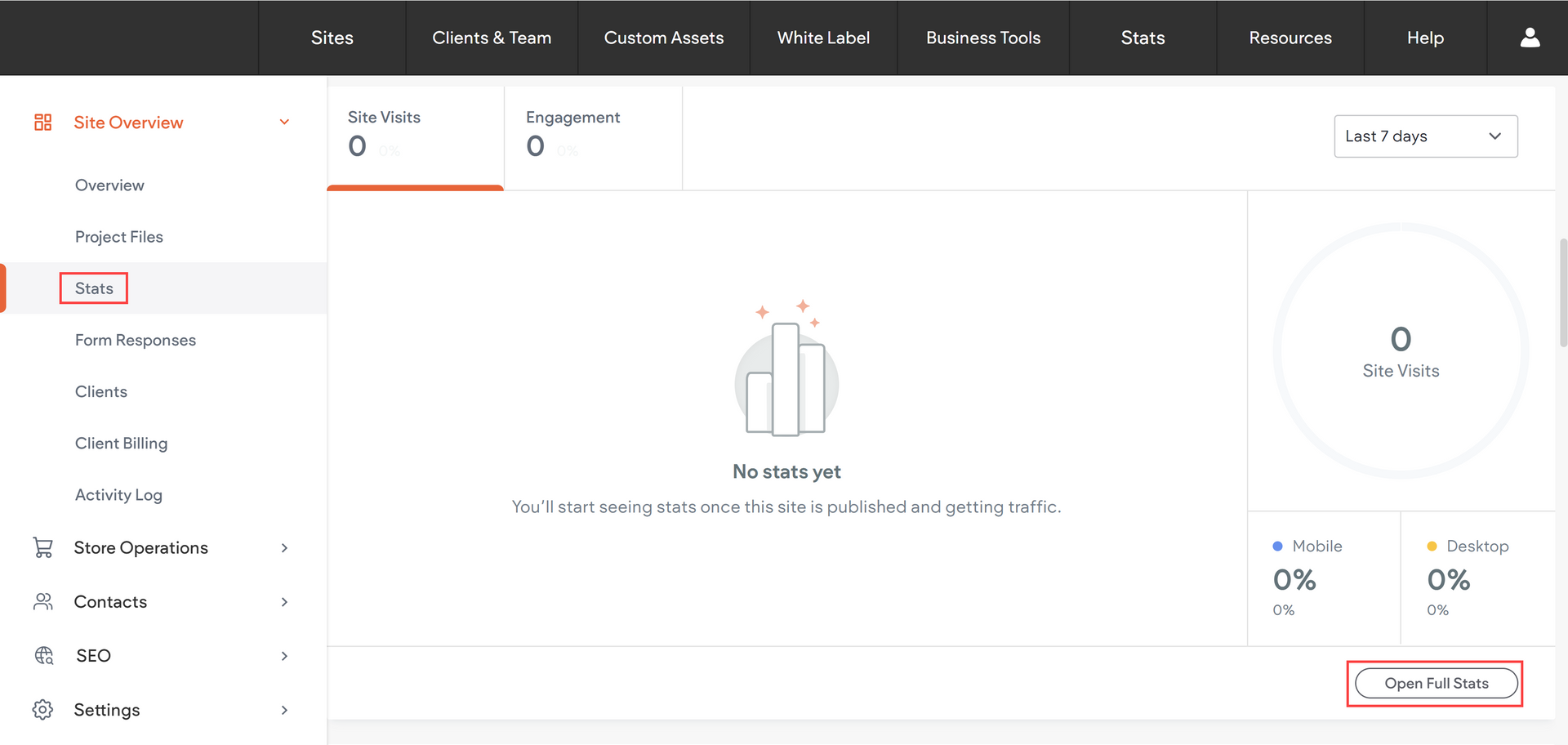
Stats Tabs
The various stats fields in the stats dialog display different information about the site.
| Tab Name |
Description |
|---|---|
| Overview |
Summary of the stats details. |
| Content Data |
Breakdown of visits according to pages. Based on your site's layout, this provides information about what your visitors are searching for. If they visit a page more often than another, you may consider making that page more engaging or informative. |
| Engagement |
Visitors by device, as well as information about visits and page views. You can see when and how many times users have called you, or find out which coupon is being used the most. This information allows you to further optimize your site so visitors take advantage of your business features more often and effectively. |
| Traffic Sources |
Ways that visitors got to the site. Types of sources: Direct . When someone types in your site URL to access your site directly. Internal . Any traffic that comes from your site's internal pages. Search . When a visitor clicks a link from a search engine to access your site. Referral . When a visitor clicks a link from another site to access your site. Unknown . The source does not indicate what type they are. |
| Browsers and OS |
Which browsers and operating systems visitors were using. |
| Geolocation |
Where visitors were in the world when they visited. Displays country, state, and city. |
| Personalization/inSites |
Performance of activated Personalization rules. Learn which Personalization rules have the most engagement and by which device. To learn more, see Personalization Rules. |







