Support
Video Widget
A couple things to note:
First, this Video Widget is different than using video as a background element. This widget will allow users to interact with the video(s) on your site at their discretion with the video controls they are used to although you have some configuration options available (see below).
Next, this is not the only way to get a video on to your site! You can always use the HTML widget as well and just grab the Embed code from whatever video service you are using and add it to your page that way. As always, please run a backup before using the HTML widget to be safe!
The Video widget allows you to to upload a video to your site or display YouTube, Vimeo or Dailymotion videos on your site. A short video can be the perfect way to communicate to your customers and show what your business has to offer, and is a great way to boost customer engagement and increase conversions. For issues with the Video widget, see Troubleshooting Video Widget.
- Any file (text, image, video, and so on) uploaded to the system is publicly available. No personal and/or confidential information should be uploaded. To remove the file completely, delete the file from the picker.
- Each site can contain up to video 100 files. Additional files result in an error message. The size limit per file is 200MB.
To add the widget:
- In the left panel, click Widgets.
- Click and drag the Video widget into your site.
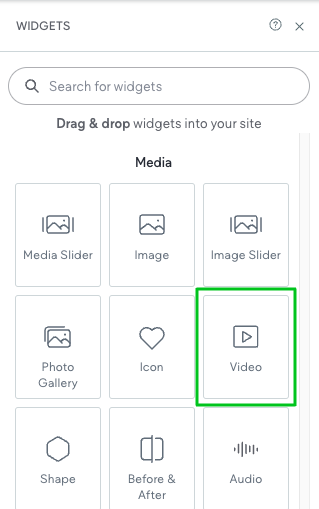
Content Editor
To access the content editor, right-click the widget, and click Edit Content. You have the following options:
- Click Upload Video and select the video you want to upload. You can upload up to 200MB in all formats. You can upload up to 100 videos per site. Upload videos from your device, Facebook, Instagram, Dropbox, Google Drive or record a video using your webcam. After you upload the video, you have the following options:
Options:
- Select a video thumbnail to be showed before the video plays
- Show video controls
- Play video in loop
- Set video to autoplay. If this toggle is enabled, the video will be muted. This is a setting enforced by all major browsers.
- Play audio. If you want audio to play, the Set video to autoplay toggle must be disabled.
- Video Schema (uploaded videos only)
Note: Uploading a video does not affect site speed if it is not being played on autoplay.
- Enter the YouTube, Vimeo, or DailyMotion URL in the field provided.
Note: Ensure that the video's share settings in its original source are configured correctly, including but not necessarily limited to setting it to public (different sources may offer different settings).
Video Schema
Adding Video Schema can help search engines better understand the content of the video and to influence how it will show in rich search engines result page (SERP).
To add schema to a video widget:
- In the left panel, click Widgets.
- Click and drag the Video widget into your site.
- Click Select video.
- Select the desired video.
- In the Video Schema section of the Content Editor enter the following information:
- Video name
- Video description
- Upload date
Note
Video Schema within the widget is only available for uploaded videos.







