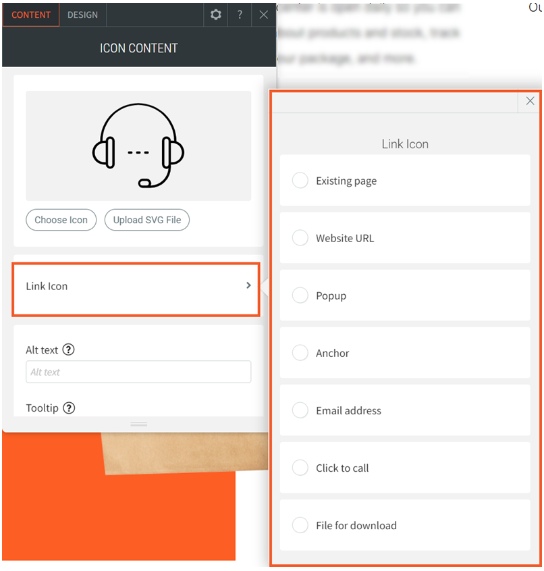Support
How to Link Buttons, Icons, and Images
Add or modify the links on your site to point to different locations on your site, external URLs, or create click-to-action links. Links can be added to most elements, including text, images, buttons, and more. Most elements will have the same available options.
To use the Link Picker:
- Click the item you want to link and open the link menu.
- The following options are available:
- Existing Page. Send the visitor to an existing page on your site.
- Website URL. Send the visitor to a specific URL.
- The following attributes are available:
- Open in new window.
- Set as "no follow". Ask search engines to not associate your site with or crawl the linked page from your site.
- Set as sponsored. This lets search engines know the link is the result of an advertisement or paid placement.
- Set as user Generated Content (UGC). This informs search engines of links created by users (e.g., a link someone posted in a comment), that aren’t necessarily reliable.
- Popup. Open a popup. Choose from popups located in Pages & Popups or create a new popup.
- Anchor. Send the visitor to an anchor on any page on the site.
- Store link. Prompt the visitor's device to open the store login, shopping cart or product page. This will only show if the site has a store.
- Email Address. Prompt the visitor's device to open an email client with a specific email address.
- Click To Call. Prompt the visitor's device to call a specific phone number.
- File for download. Prompt the visitor's device to download a specific file.