Support
Manage and Import Content
There are several options for managing and importing the content that is used across your site. You can use the Media Manager to import and manage content from your computer, social media, or the provided free and premium content. You can add up to fifteen thousand images, videos, audio clips, and files per site. The image, audio, and file size limit is 50MB per file and the video size limit is 200MB per video.
Note
- Any file (text, image, video, or audio) uploaded to the system is publicly available. No personal and/or confidential information should be uploaded. To remove the file completely, delete the file from the Media Manager.
- Changes made to specific widgets on the site override content added to the Media Manager.
To access content, in the left panel, click Content.
To learn more, see the following video:

Customer Support Hours
Mon - Fri, 9 am to 9 pm (CT)
Sat, 9 am to 6 pm (CT)
(Chat Unavailable on Saturdays)
iClassPro offices will be closed in observance of the following holidays:
New Year's 2024 (Jan 1, 2024), Good Friday (March 29, 2024), Memorial Day (May 27, 2024), Independence Day (Jul 4, 2024) Labor Day (Sep 2, 2024), Thanksgiving (Nov 28 - 29, 2024), Christmas (Dec 24 - 25, 2024)
Visit the Customer Support Page
Import and Manage Content from Media Manager
The Media Manager allows you to import and manage all content types (images, videos, audio, and files) from one place. Content can be imported from your computer, Facebook, Dropbox, Google Drive, Google Photos, or Instagram (images can also be imported from a site or via a web search). Once imported, you can add any variety of content types to folders and then access the content in various site widgets. This is helpful when you want to work page-by-page and have one folder per page.
Tip
- You can add up to 15,000 images, audio clips, and files per site. For videos, up to 100 can be uploaded. The image, audio, video, and file size limit is 200MB per file.
- Spaces within file names are not supported.
To access the Media Manager:
- In the side panel, click Content.
- Click Media Manager.
Import Content to Media Manager
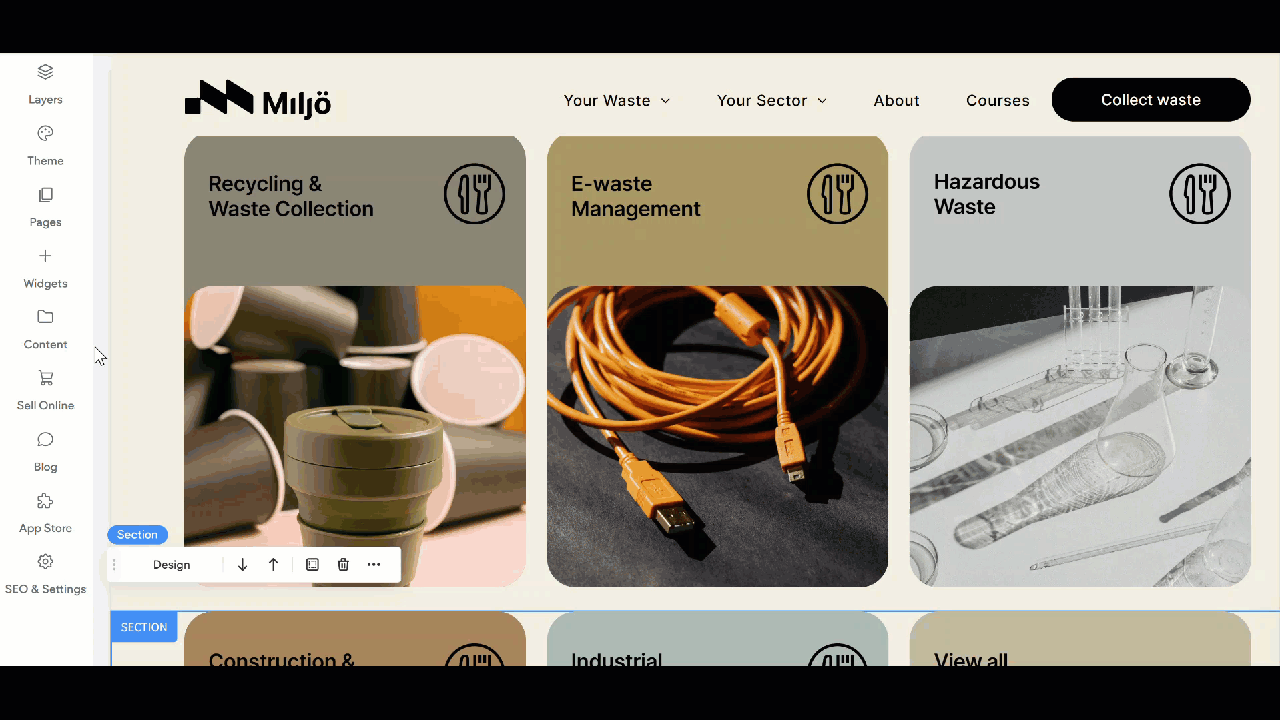
To import content:
- In the side panel, click Content.
- Click Media Manager.
- Select the desired tab: Images, Videos, Audio, or Files.
- (Optional) Select the folder you would like to add the content to.
- Depending which tab you are on, click Upload Images, Upload Videos, Upload Audio, or Upload Files (you can upload multiple file types at once).
- On the Images tab, there are 2 options: Upload Images and Import Images.
- Click Upload Images to open your device's file manager.
- Click Import Images to open a drop down menu with options to import From a Site or From Social Media (the additional sources can be found with this option).
- Select the desired content.
- If importing from a site, enter the site you would like to import from (all images displayed will be imported).
- To delete imported content, hover over the content and click the X.
将免费内容和付费内容添加到网站内容
The Media Manager offers access to free and premium images, and free videos. Both the free images and videos are royalty free and provided by Pexel. To make the images and videos accessible in supported widgets, they need to be added to the Site Images or Site Videos.
To add an image or video to Site Images or Site Videos:
- In the side panel, click Content.
- Click Media Manager.
- Select the desired tab: Images or Videos.
- Hover over the desired content and click Select.
- Click Add to Site Images or Add to Site Videos or select the folder you want to store it in.
Business Information
To add or edit information about your business, in the left panel, click Content, and then click Business Info. You can choose to enter one or more of the following:
- phone numbers
- email addresses
- addresses
- social accounts
This information will automatically be used in relevant widgets.
Add Local Business Schema
To generate local business schema for your site, see Local Business Schema.
Add a Facebook Profile
When entering your Facebook URL in the URL section, make sure to use the proper Facebook ID for your page:
https://www.facebook.com/ + ID of the page
Find the Facebook Page ID
The Facebook Page ID is at the end of the URL, as shown in bold in the examples below:
https://www.facebook.com/</wbr>123456789123456
Business Text
Give more information about your business to site visitors. Describe your business goals and explain why customers should use your products or services. In the left panel, click Content, and then click Business Text. Enter one or more paragraphs of information in the following sections:
- 关于我们公司概况业务服务
You can later reference this information when building your site.
Find and Replace
This tool lets you automatically search your site for certain addresses, phone numbers, emails, and social media options and replace them when you need to update them.
In the side panel, click Content, and then click Find and Replace.







